Printing and Saving Books from Gutenberg.org
I had a great comment on the Facebook page the other day asking about gutenberg.org and pdf files. The pdf file type is great for printing, but the most common issue I have with finding pdf versions of public domain books is that they are simply scanned images of the pages.
The reason I prefer to link to gutenberg.org for most ebook files is because they take the time to reformat the books, typing it out and adding in just the scanned illustrations.
How do you print an ebook from gutenberg.org?
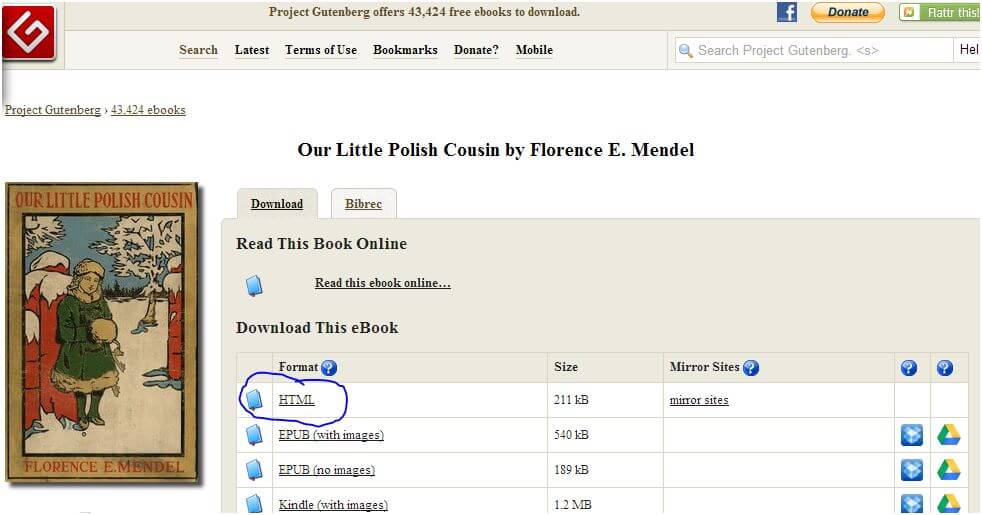
If you want to print out your ebooks, or even just save them as a pdf file, there are a couple of ways to do that right from gutenberg.
The easiest way that I have found is to copy and paste the book directly into a document program. The two I use most often are Microsoft Word 2007 and Google Drive (previously called Google Docs).
Here are the simple steps:
- You want to go to the HTML version of the ebook (circled in the screenshot above). This will be just the book in a browser tab.
- Select the entire book by right clicking and choosing “select all” or by pressingcontrol-A (I think it is command-A on a Mac).
- Copy your selection to the clipboard with right click – copy or by pressing control-C (command-C on a Mac).
- Open up the word document of your choice.
- Paste your selection with right click – paste or by pressing control-V (command-V on a Mac).
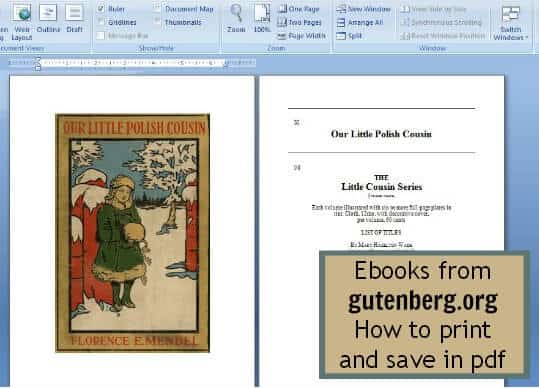
Give your word document time to think – it might take up to a minute to copy an entire ebook, especially if it a large book or has lots of images.
Once you see your ebook copied into your document you can make any changes you want. For printing, you might change the font, take out the table of contents, or eliminate some of the larger images.
The last step is saving your ebook or selections thereof into a pdf format.Both Microsoft Word 2007 and Google Drive have this option. I am unfamiliar with other programs but a quick Google search of the program’s name and “how to save in pdf” should turn up some answers for you.
Microsoft Word
Click the Office button at the top left and select “save as”, then “pdf or xp”. A new window will pop up with some options – most of which you don’t have to worry about. Make sure the Save Type As is set to pdf, name your file, and indicate where you want the file to be saved.
Click Publish and you now have a pdf file that you can store!
Google Drive
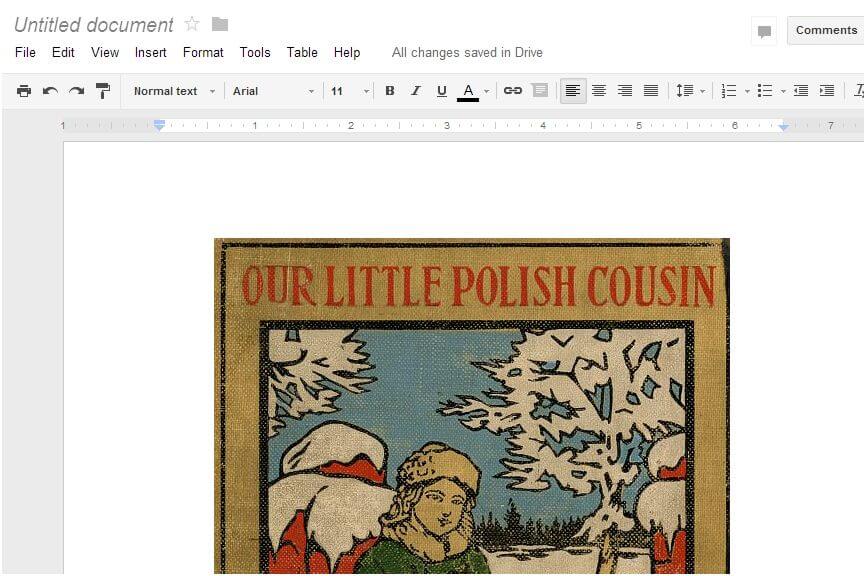
If you have Google Chrome or a gmail account, you should already have access to Google Drive. It’s a great tool for creating and sharing docs online! The quick link to get to it is http://drive.google.com.
You will want to click “Create” and select “document”. This will open up a blank document in a new tab for you. Paste your ebook into the doc just like you would any other program.
To name your document click the “Untitled Document” and it will bring up a menu to type in a new name.
You can print directly from Google Drive with the printer icon, or you can click “File – download as – pdf document”. This will start an automatic download in your browser (usually to your “downloads” file on your computer) so make sure you have the file name before you start!
This method takes a little more time than simply finding the pdf file on archive.org, but I think it produces a higher quality document. You can also save the ebook in other formats for easy copy/pasting, printing, and sharing.
Last modified: October 20, 2016






